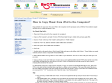18 April 2007 02:30
Convert DVD Movies to iPod Format Using dvdxsoft DVD to iPod Converter
(via)MP3 to SMAF Converter - Convert MP3 to SMAF
(via)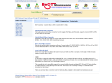
MKV Converter - Convert Video to MKV, Convert MKV to Video
(via)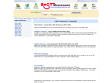
M4P Converter Tutorials
(via)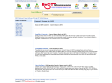
Convert Itunes to MP3
(via)18 April 2007 02:15
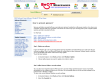
How to prevent spyware
(via)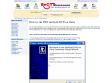
How to rip DVD and put DVD on Zune
(via)